
As you may know, we usually poke fun at ourselves by writing about complaints customers have in our complaint of the week series that focuses on what our users don’t love about our software for network mapping, data center management, and outside plant. Today, however, I’m turning the tables a bit: I’m putting you, our customers, on the hot seat…
I have to admit: I find it amusing that some of our users still resort to the more old school or convoluted ways of zooming and panning when there are shortcuts that can turn netTerrain into a smooth, badass zoom-and-pan machine like no other. Maybe it’s because they were used to Visio? Now, I am sorry to sound rather self-serving here, but Visio’s zooming and panning absolutely suck.
In this blog, we’ll review all the methods netTerrain offers for zooming and panning — but, in my opinion, you should ditch the ones based on menus and buttons, and just use the shortcuts!
As netTerrain diagrams often consist of large arrangements of nodes and links: as a result, zooming and panning are common operations. You can zoom in or out using the diagram context menu, or the plus and minus sign buttons on the toolset that appears on the lower right corner of any diagram.
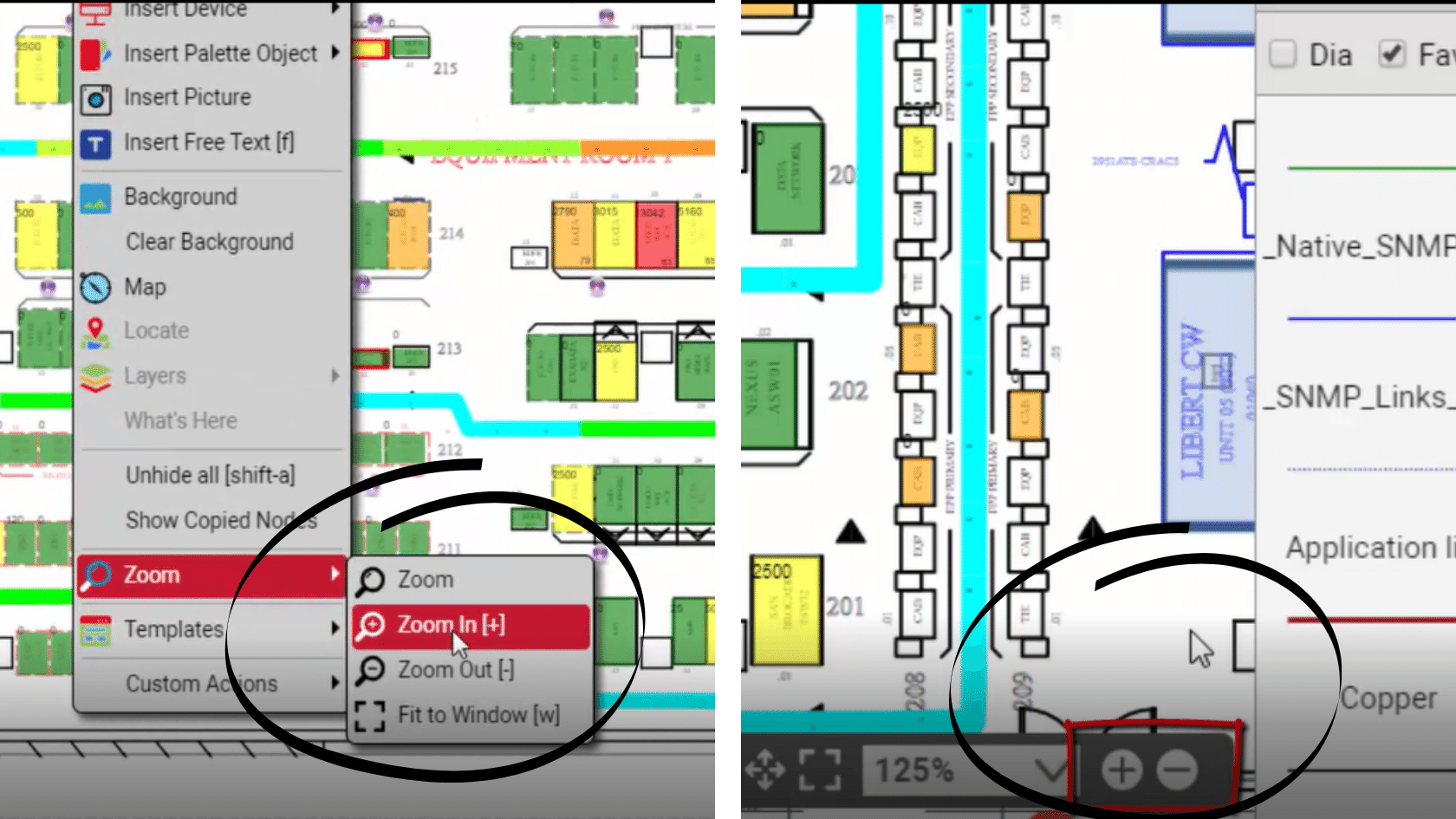 Left: use the diagram context menu. Right: use the plus/minus sign buttons on the toolset
Left: use the diagram context menu. Right: use the plus/minus sign buttons on the toolset
You can use the keyword plus or minus buttons as well.
With the toolset, you can zoom into a specific percentage level by choosing one of the fixed options on the zoom dropdown box. You can also fine-tune your zoom level by typing any value.
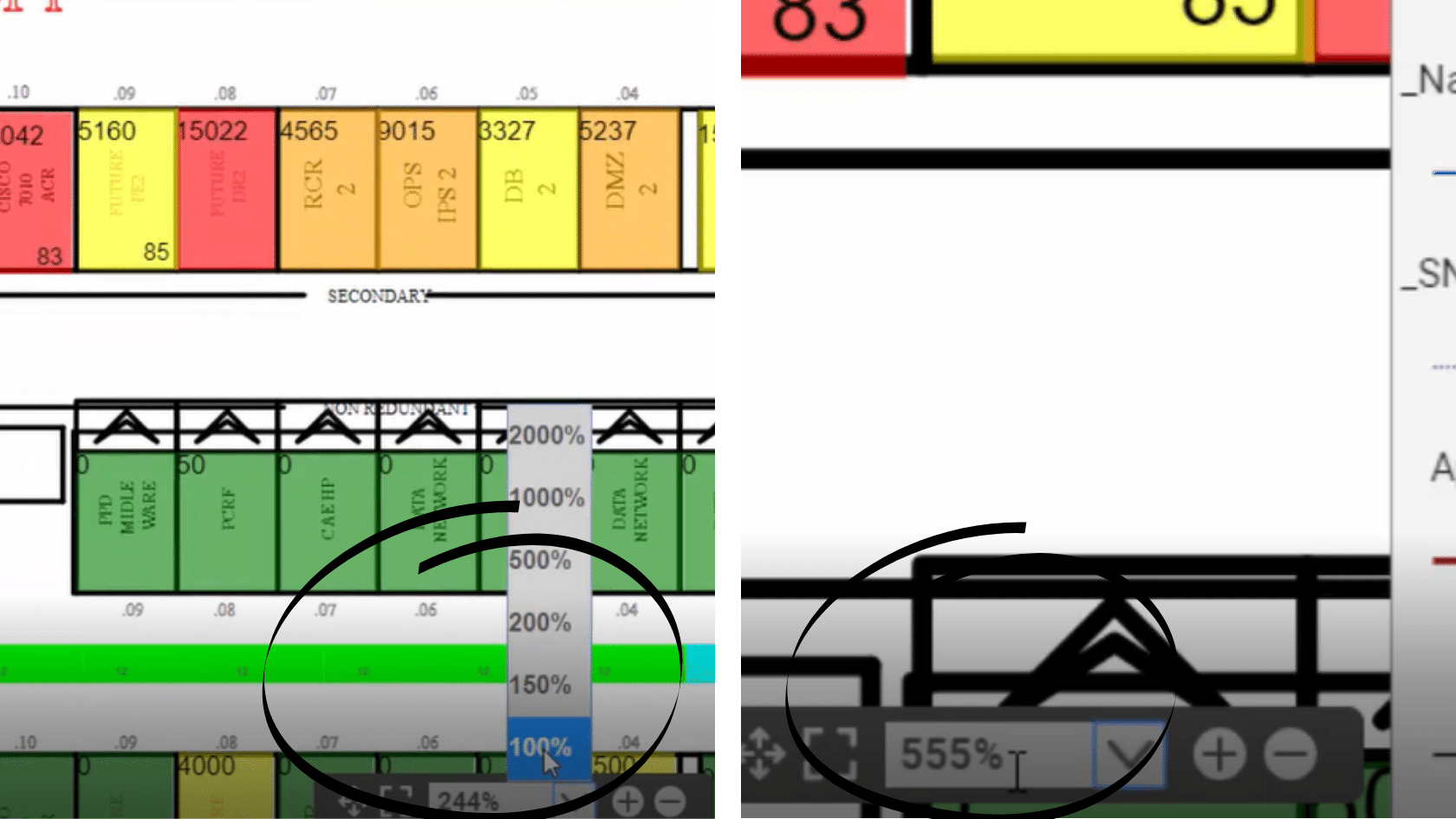 Left: zoom to a specific percentage level. Right: fine tune your zoom level by typing any value
Left: zoom to a specific percentage level. Right: fine tune your zoom level by typing any value
Now, there are some quick ways to zoom as well — using the mouse field, or AutoCAD style, by selecting a zoom area rectangle with the mouse-right button.
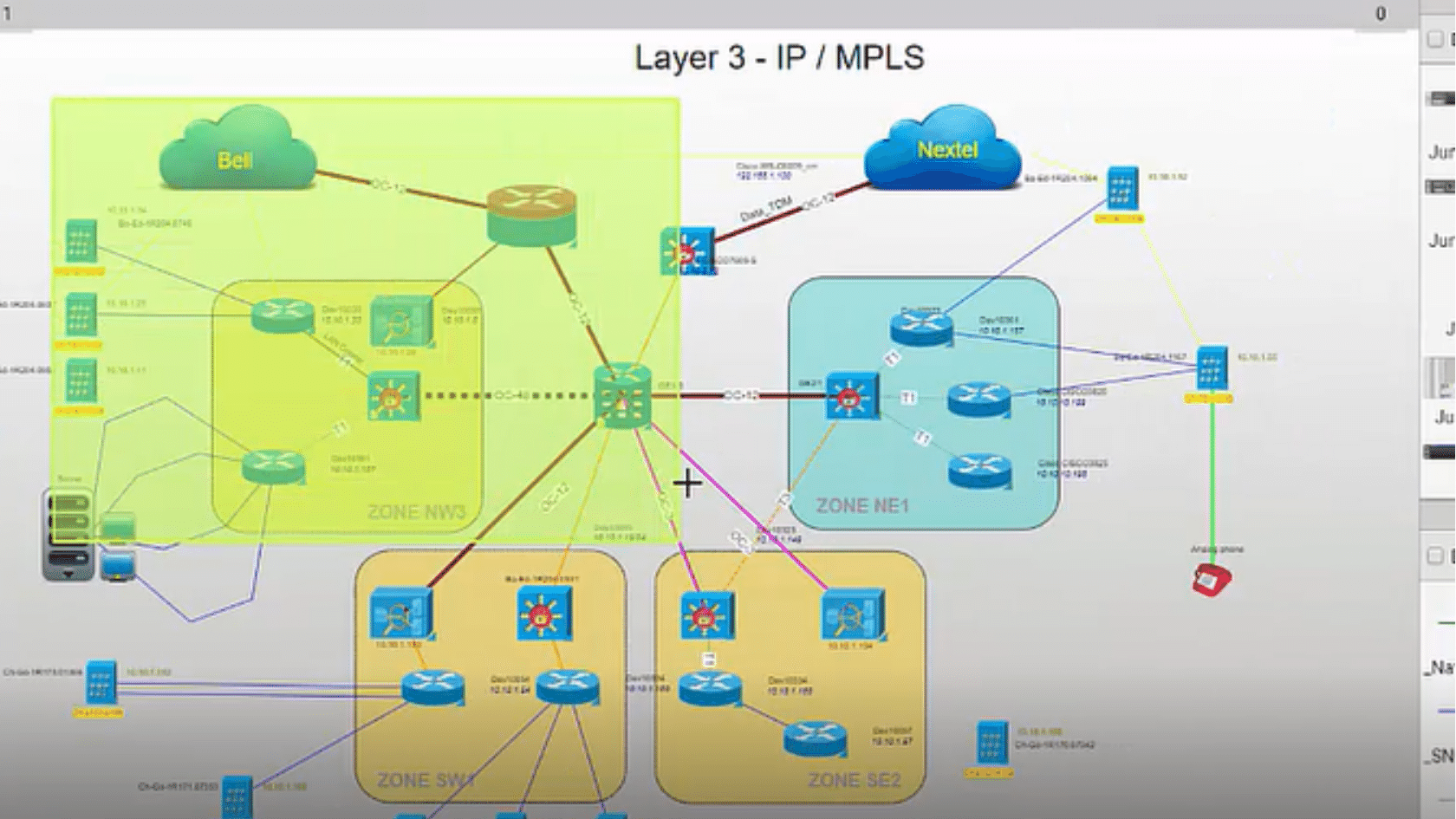 You can zoom ‘AutoCAD style’ by selecting a zoom area rectangle using mouse-right.
You can zoom ‘AutoCAD style’ by selecting a zoom area rectangle using mouse-right.
As you can see, there are almost too many ways to zoom in….but our customers tend to favor the mouse wheel and AutoCAD zoom (much faster and easier). By pressing the left-most button on the toolset, the cursor turns into pan mode.
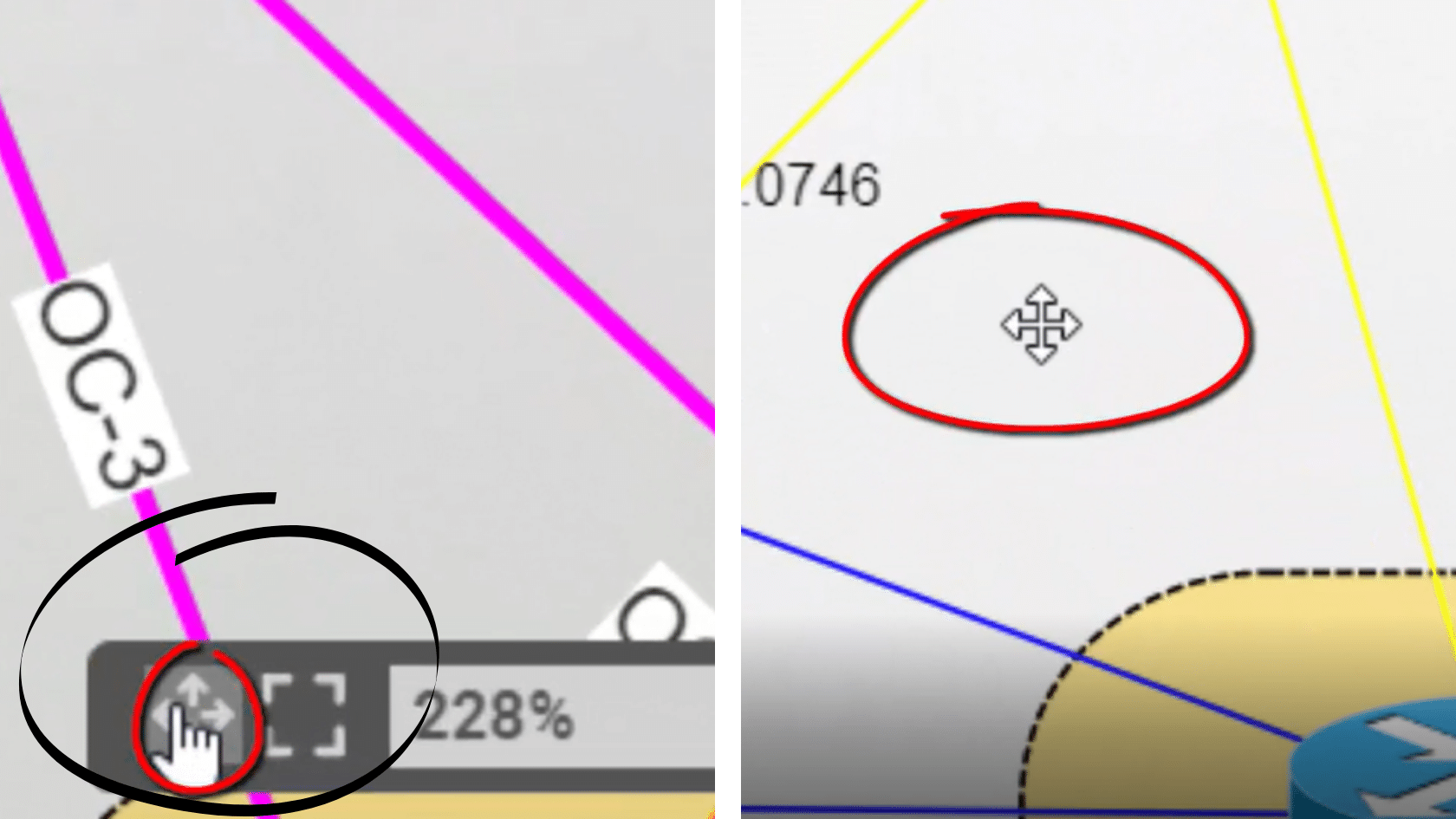 Easily turn the cursor into pan mode.
Easily turn the cursor into pan mode.
After each pan operation on the diagram, the cursor returns back to the regular pointer. However, just as with the zoom, there are easier ways to pan without having to constantly click on pan buttons. You can use the control-shift and left-mouse button, or even easier: press the mouse wheel and move the mouse.
Another common operation in netTerrain is to restore the window to 100% zoom level after a zoom-and-pan operation. The zoom-pan toolset and context menus have a button for that — but again: we’d prefer for you to learn the much quicker shortcuts.
Double click on the mouse wheel, or simply press the W key. So…if you want to quickly find an object in a packed diagram, you can do all three operations very quickly and efficiently with the mouse wheel: zooming, panning, and fitting the diagram to 100%.
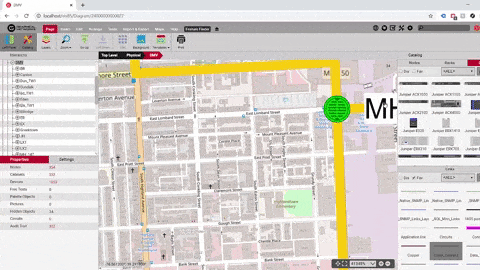 Using shortcuts, or the mouse wheel, is the most efficient route to zoom, pan, and fit the diagram to 100%.
Using shortcuts, or the mouse wheel, is the most efficient route to zoom, pan, and fit the diagram to 100%.
If you don’t have a mouse wheel, you can reach a similar level of efficiency using shortcuts.
Happy Documenting!