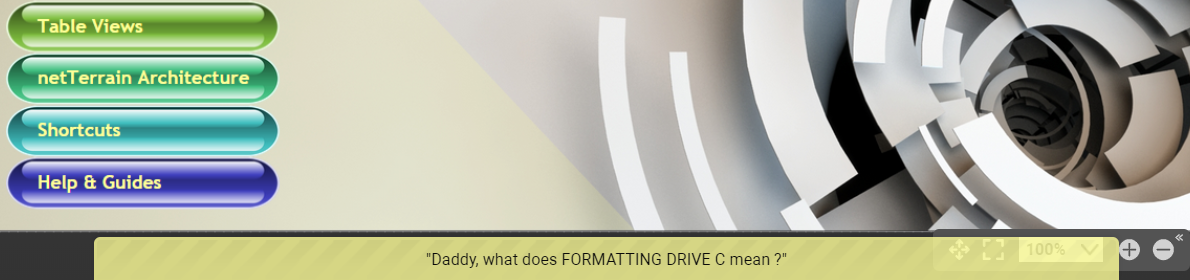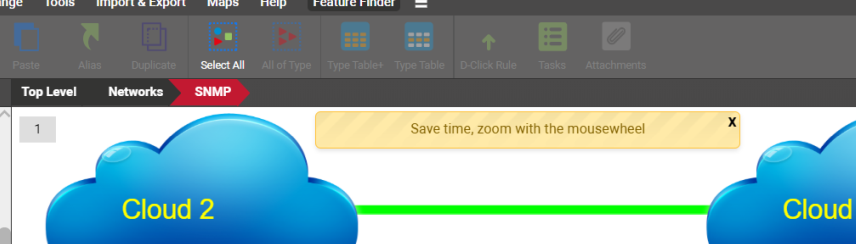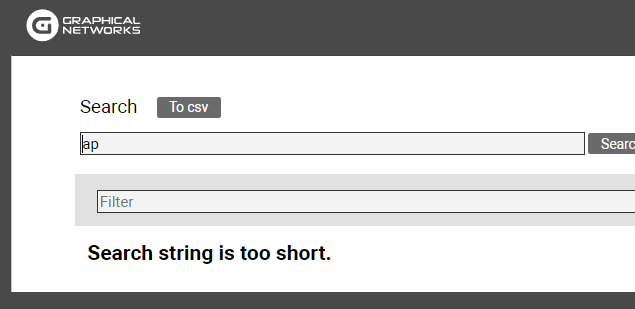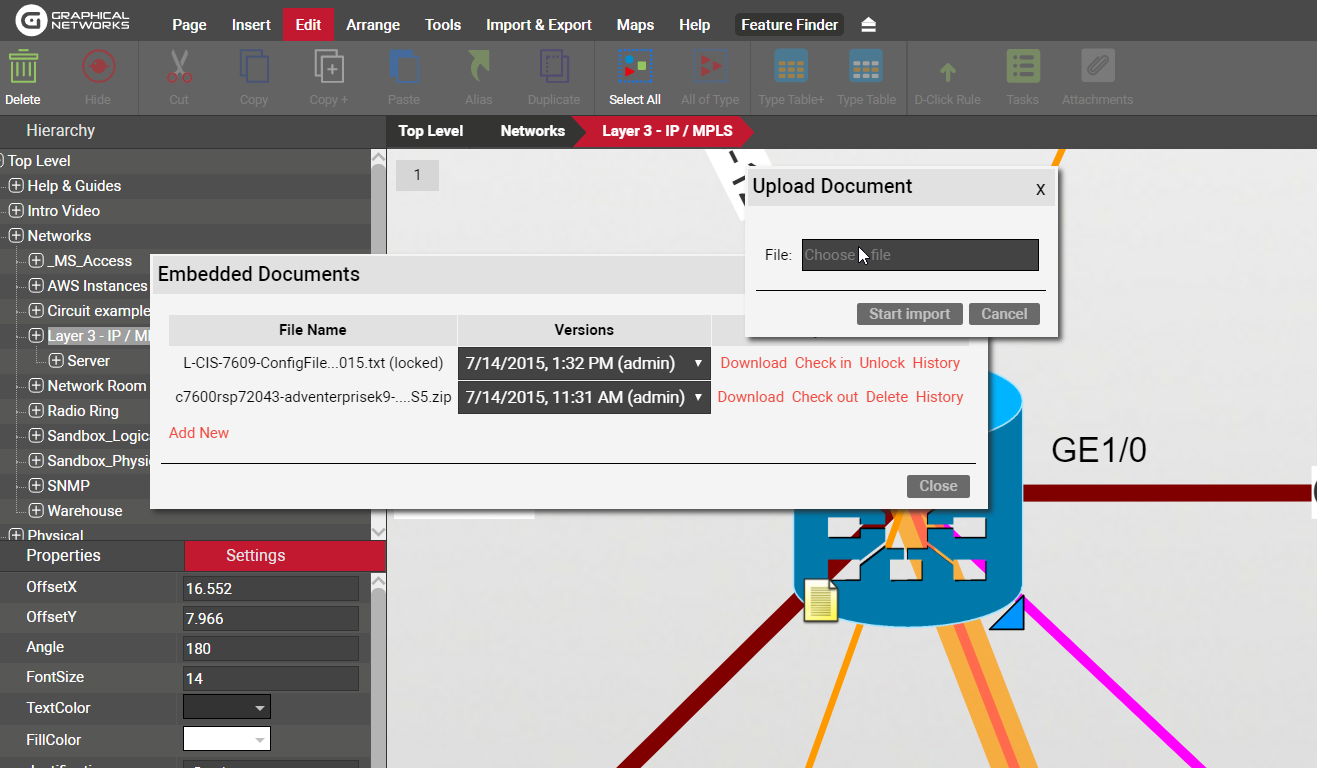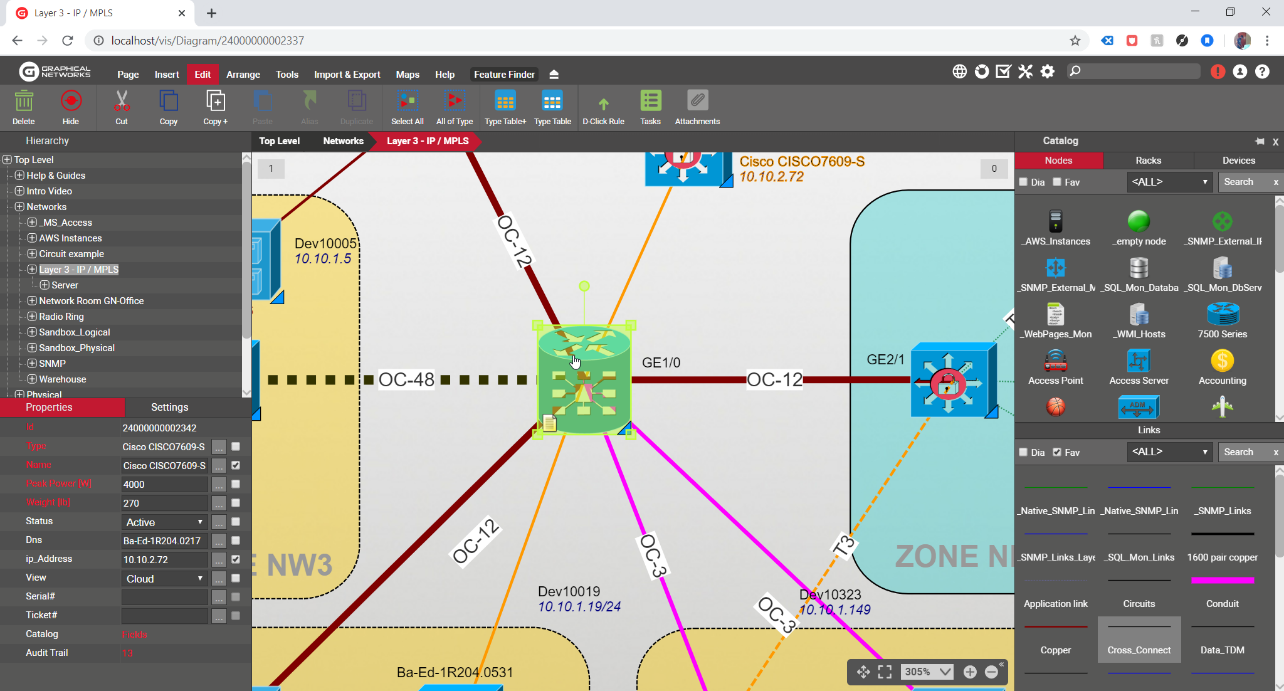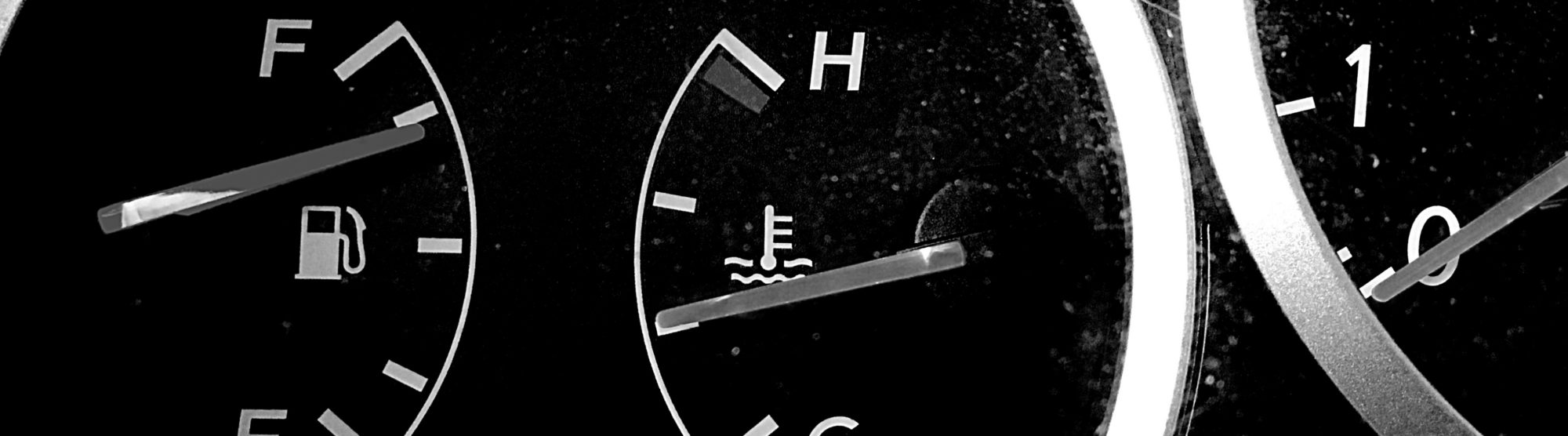
In the first blog in this series, we explained the need for settings in the context of fine tuning you Data Center, Network Documentation or Outside Plant project and we looked into a specific repository of parameters called Settings.xml.
In this second blog, we will continue looking into specific settings that can help you fine tune your netTerrain project, including parameters used for notifications, usability and visualization.
Notification parameters include the ones you see for errors as well as those quirky quotes of the day and other alerts.
ShowErrors and ErrorLog
When set to use you will see error notifications on the bottom right corner of netTerrain and errors will be logged.
IntervalHideQuote and IntervalHideHelpMessage
These two settings let you set the display time of quotes and help messages (in milliseconds).
HelpMessageShowCount
This setting lets you determine how many times you want to display each help message category for new users that join netTerrain.
ShowAlertIf90PercentsCapacityReached
When set to yes, this parameter will alert users when your netTerrain object license count has reached 90% of its capacity.
Usability and visualization
This section is one of the more useful ones as it lets you control certain aspects of the usability and visualization.
SearchStringLength
This parameter determines the minimum size of a search string that does not result in a search error. Users that enter a string with a smaller number of characters will get a search error notification. It should probably always be set to 3 characters.
EnableShortcutsToAddNodeRackDeviceAutomatically
When set to true, you can use simple shortcuts to add nodes, racks and devices to netTerrain. These will be of the default generic type.
EmbeddedDocumentsFileSizeLimit
This parameter is very useful and determines the maximum file size in bytes that you allow for document uploads when you use the attachment feature. If users try to upload a document larger than this limit, they will get an error notification.
EmbeddedDocumentsExtensions
This parameter is also related to the parameter above and specifies which document extensions you allow users to
LinkCreationByMouseHoverOver
When set to true, as soon as you hover the mouse over a node, it’ll display all the snapping points for you to create a link.
Snapping
when set to true, objects on a diagram will snap nicely as soon as you approach some right angle or alignment with an adjacent object.
MinObjectsToShowSize
This one is geeky, and at the same time a bit confusing. This parameter basically lets you control the zoom level that netTerrain needs to set itself with an object node at the center, when the so-called auto-zoom controlled by the AutoZoomToNodeFactor (see below) kicks in.
Auto-zoom happens when you navigate to a diagram and a specific node is the context, such as when you go up from a node, or you reach a diagram by searching for a specific node and the node you come from is small. What exactly small means is what this parameter defines.
The MinObjectsToShowSize parameter is the minimum size in diagram units/metrics that defines the node as small. To find out if a node is small, netTerrain takes the smallest of the numbers associated with the width and height of the node as per the node settings and compares it to the setting. If the node size as defined above is smaller than the parameter number then auto-zoom kicks in. The zoom level that will be used is defined by the parameter below.
This feature comes in very handy when you have dense diagrams and it would be hard to see a node without netTerrain automatically zooming you in.
AutoZoomToNodeFactor
This is the zoom-level factor for the auto-zoom feature, as described above. This factor is determined as a percentage of the node size relative to the absolute diagram size.
MinRelativeNodeSizePerc
This parameter determines the minimum possible size of a node dropped on a diagram, relative to the size of the diagram at the given zoom level. This is useful, when you need to drop nodes on a diagram while zoomed in or out and the node happens to have a very small default size. This setting makes sure that you can at least see the node. A parameter of 20, for example, means that regardless of the zoom level, a node you are dropping in (let’s pretend it is rectangular), cannot be bigger than 20% of the length of the visible diagram.
MaxRelativeNodeSizePerc
This parameter determines the maximum possible size of a node dropped on a diagram, relative to the size of the diagram at the given zoom level. This is useful, when you need to drop nodes on a diagram while zoomed in to prevent them from being bigger than the visible part of the diagram itself.
A parameter of 20, for example, means that regardless of the zoom level, a node you are dropping in (let’s pretend it is rectangular), cannot be bigger than 20% of the length of the visible diagram.
DynamicReportsInvalidProperty
A bit obscure, this parameter lets you specify what value you want to display when a property value is invalid within a dynamic query.
In our next blog in this series we will specifically analyze the settings that deal with outside plant features, such as maps, circuits and strands.
Happy documenting!