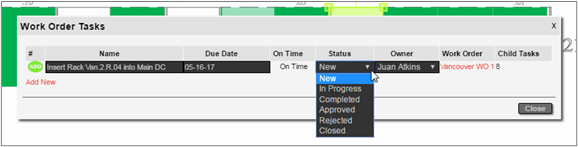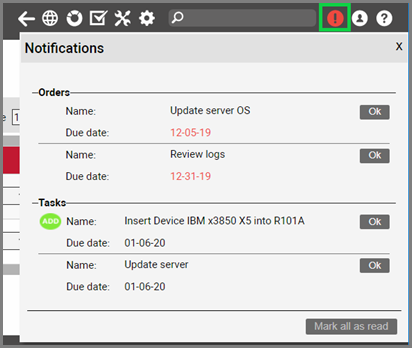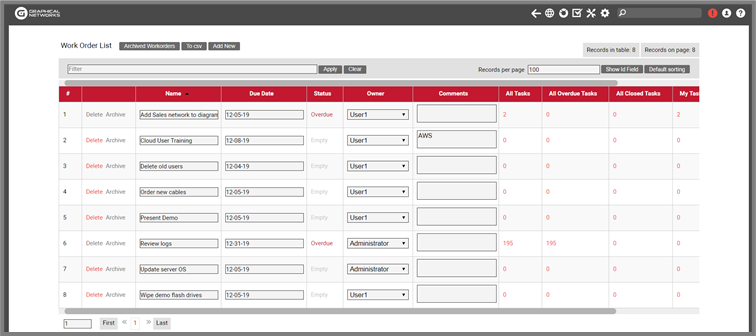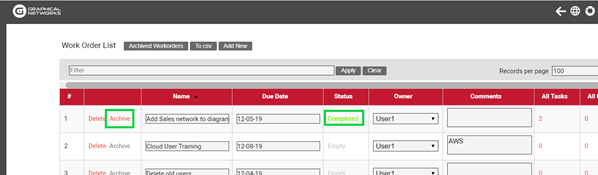Welcome back to the final installment on our series on change management in netTerrain (our IT documentation software). In the previous two blogs, we discussed documentation management and
work order basics.
In this blog, we’ll go over some more additional features of the built-in task and work order management features (a basic functionality in netTerrain DCIM).
Task status and stages
Currently, tasks have several possible system-defined status values. The flow of status changes and how the owner is reassigned is up to the users of the WOM, but in general the flow goes from new to closed through several stages described below:
- New: this is the default status value a task has when created
- In Progress: this is an optional value to mark a task as being worked on by the stakeholder
- Completed: this is an optional value to mark a task as being completed by the stakeholder
- Approved: once a task is completed the stakeholder may reassign it to a task owner (or approver), who can mark it as approved
- Rejected: a task previously marked as completed, may also be marked as rejected by the task owner (or approver)
- Closed: once the task is completed and approved it can be closed. We will go over the things that this status value triggers later in this chapter
A work order task that does not have the status value set to ‘closed’ is usually referred to as a pending task.
Task visual overrides
One of the interesting features of the WOM is that objects with tasks can be viewed in netTerrain in such a way that they can be visually differentiated from the rest of the project. The main goal of this is to be able to see the network as planned versus the network as-is.
An object without a task is viewed in what may be called ‘normal’ mode. However, when an object has a task, we can differentiate it from the normal objects. Moreover, we can differentiate objects that have add tasks and objects that have delete tasks from the normal objects.
A netTerrain administrator can easily configure the system so that an object with an add task has a certain view mode and an object with a delete task has another.
These view modes make it easy for users to identify which objects may be pending an insert into production and which ones are about to be removed.
The possible visual overrides or view modes are the following:
- Outline mode: object only shows a grayish rectangle of the size of the rectangle that encompasses the normal icon. Links show a grey line.
- Normal mode: this mode shows the object just like normal ones without a task. in this mode we would not be able to distinguish objects with pending work order tasks
- Faint mode: object is displayed in a faint variant using the same icon as the object would have without a pending task
- Hidden mode: object is simply hidden
We typically recommend having the administrator set the viewing modes in such a way that we can differentiate objects with add tasks from objects with delete tasks and in turn, have those being displayed in a different way than normal objects. Below we show an example of racks with add and delete tasks:
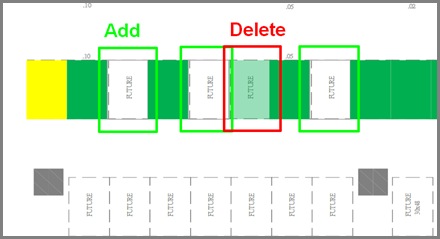 7 normal racks, 3 racks with pending add tasks and 1 rack with a pending delete task
7 normal racks, 3 racks with pending add tasks and 1 rack with a pending delete task
In DCIM, having these visual overrides is extremely helpful because it can provide you with valuable cues as to which rack space is reserved, which part of the floor plan has a reservation for a new cabinet, and so on.
Cascading task dependencies
An add task is the real-world equivalent of an object that does not exist in production yet. So, what happens to the objects underneath?
To preserve data consistency, certain business rules apply when working with tasks across hierarchies in netTerrain. We’ll review these next…
Creating an add task for a node with objects underneath
When you create an add task for a node with objects underneath, netTerrain will notify you of impending add tasks that will be added to all these (WOM applicable) objects that exist underneath. This is a necessity that derives from context: if the parent object is not in production yet, the dependent objects cannot be either. Don’t worry, netTerrain manages most of these business rules automatically!
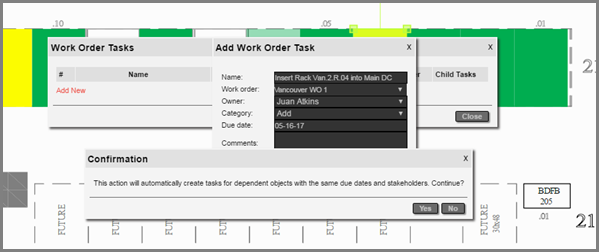 Cascading task creation for dependent objects
Cascading task creation for dependent objects
Closing a task with objects underneath
When I close a task for a node that has other objects underneath, then netTerrain will ask me if I want to close those related tasks too.
 Automatically closing related tasks
Automatically closing related tasks
The sure-fire way to close all tasks without running into business rules contradictions is to work your way from the top down. So, for instance, first close the task for a rack, then for the device underneath and finally for the cables.
Task notifications
When a new task gets assigned to me or one of my tasks is past due, I get a notification in the top right notification section:
The notification list first shows all my work orders and then all my tasks below.
From the notifications list, I can click ‘Ok’ on a notification, which marks it as ‘read’ and makes it disappear from the list or mark all of them as ‘read’.
Additional work order features
Work orders are the root WOM item, and mainly act as repositories of tasks. Work orders are not only useful to consolidate many tasks into one group, however. They can also serve to assign a responsible or stake holder to this collection of tasks and hence simplify the tracking of progress.
The work order list shows all the work orders along with editable text boxes for each, as well as some key links that let you access all tasks for a given order, all overdue tasks for a given order, all closed tasks, the user’s tasks, and the user’s overdue tasks:
Work order list
The work order list, just like any list, can be sorted, filtered and exported to CSV.
Work orders can be archived once all the dependent tasks have been closed. To archive a work order, go to the work order list and first make sure that the Status is marked in green as ‘completed’. You should also see the ‘Archive’ link enabled.
After you click on the ‘Archive’ link the work order will only be accessible from the archived list.
To view all the archived work orders, go to the work order list and then click on the ‘Archived Workorders’ button.
To conclude this series on change management, we hope this blog series has helped you better understand how you can use netTerrain’s change management tools. As always, if you have any questions, please don’t hesitate to contact us — and, if you’re not a user yet, you can sign up for a free trial here.