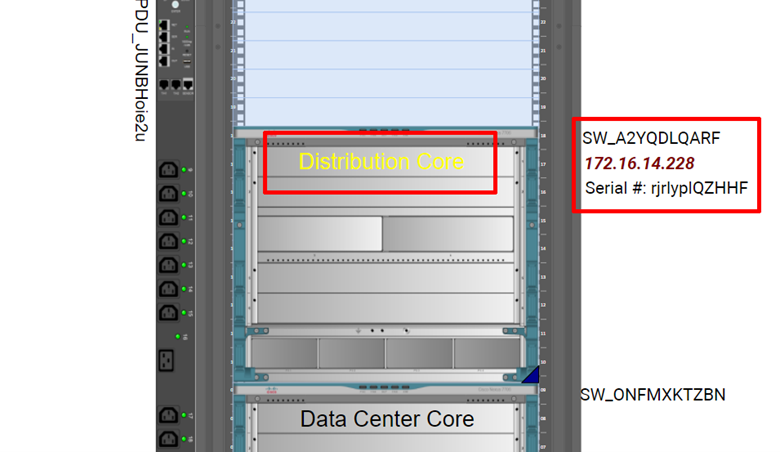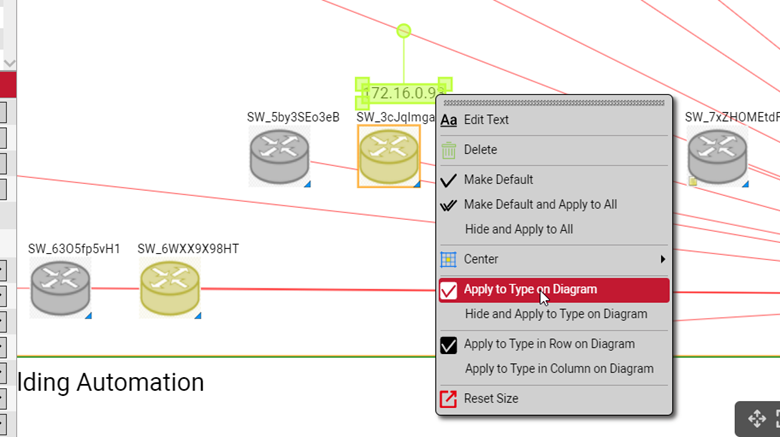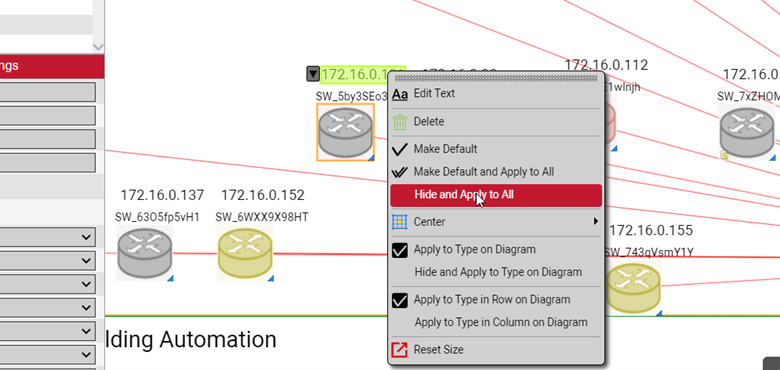Welcome back to another installment in our “Complaint of the week” series: blogs in which we look at actual complaints from our users and share workarounds. As we’ve said before, while most vendors may not want to discuss any holes in their products, we believe it’s important to foster a collaborative environment and share knowledge that equips our users for success.
We got this in from a customer this week:
“I have been manually turning off the names for every instance that I create and just realized there should be a setting to have the name not show up automatically which would make my life a lot easier. (Ex: When I place a handhole it automatically says handhole right above it.) Thanks!”
This is a pretty good one for this blog series as this complaint has to do with the ability to work with displayed fields.
As you may know, netTerrain lets you create as many custom fields for your nodes, devices and links as you want. Along with having that ability, you can also specify which of any of those fields can be shown on a diagram.
In other words: any value for any custom field can be displayed on the diagram for any given object.
By default, when a new object type is created in the catalog, the name field is displayed. For many customers, this works well, but, in some cases, you may not want to show the value of the name for every object on the diagram. Additionally, someone may have set other fields as displayed, which later shouldn’t be (or vice versa).
It seems like this customer was turning off the displayed name for every instance at a time period and I completely empathize with the fact that this can be a tedious process! The good news is…there’s a much faster way for dealing with this. In fact, there are several ways you can control displayed fields, such as on a per-diagram basis, the whole project at once, or their default behavior.
Check it out:
1. Per-diagram displayed fields
Maybe you’d like to add or remove the displayed fields for a given property on a diagram?
The image below depicts a simple network that’s comprised of routers. Perhaps we’d like to show the IP addresses for all the instances on that diagram — how would we do this?
One way would be to check the IP address field for all instances but there is an easier way:
- Click on any instance
- Check the IP address field on the properties window
- Click on ‘apply to type on diagram’
Done!
Notice that this will not change the way fields are displayed on other diagrams and it will not change the default behavior. For example: if the default was that the IP address shouldn’t be displayed, then adding a new instance of that type wouldn’t then show that IP address all of a sudden.
This brings me to the 2nd thing to consider: default behavior…
2. Managing displayed field defaults
Let’s say you want to make sure that any instance of that router type displays the IP address.
This is very easy to do:
- Head on over to the catalog
- Find the type and locate the IP address field
- Check the displayed checkbox on the list as shown is a shown in the image
It’s important to note that changing the default behavior in the catalog won’t affect existing instances. In this case, if IP addresses were not displayed and we then changed the default behavior to show them, existing instances will still not show the IP address, only the new ones will display it.
This leads me to the 3rd setting, which is to change the default and, at the same time, also modify existing instances…
3. Applying default and all existing instances
To do this, you follow a similar process as in the 1st case: on any diagram with any instance of that type, check the displayed field you would like to show on the diagram and then right-click on it.
Now, click on ‘make default and apply to all’.
This will now show that field for any, or already existing, instances in the entire project plus it will change the default setting in the catalog.
What if you want to hide a displayed field that is currently shown and also displayed by default?
Just follow a similar process: go to any diagram where you have an instance with the unwanted displayed field, right-click on it and then click on ‘ hide and apply to all’. This now hides that field for all instances in the entire project plus set the new default behavior as ‘not shown’.
There are numerous additional settings you can use to control your displayed fields such as: font sizes, styles functions, orientation for elements such as ports, etc. All of this is nicely explained in our user and catalog manuals — but hopefully this blog has given you a head start on how to make your text and displayed fields look nice on a diagram.
Until next time… happy documenting!