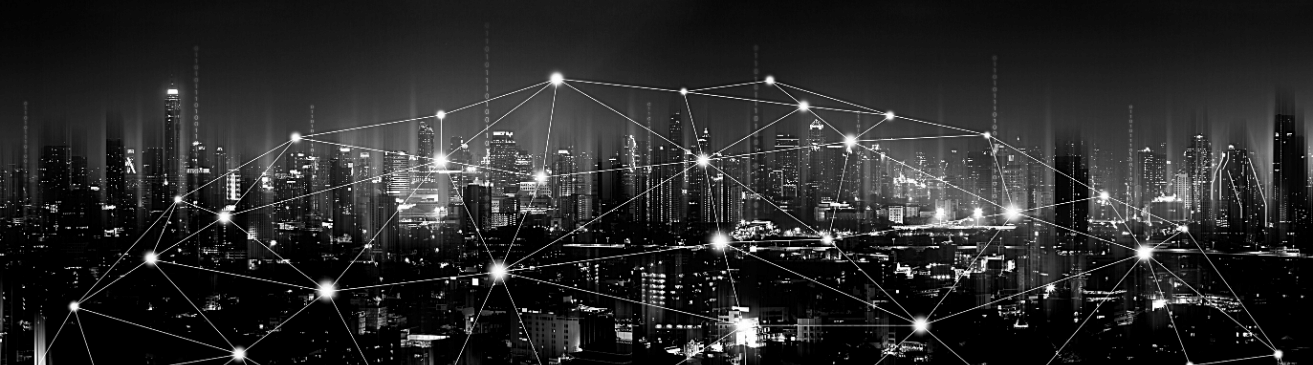 1.1 What’s new in 7.1
1.1 What’s new in 7.1
We like to stay on the move here at Graphical Networks and keep improving netTerrain. 7.1 is the second incarnation of the 7.x series (also called “Southwest”, as you may have seen from the pretty guide covers featuring beautiful landscape from the breathtaking American Southwest).
The main theme of 7.1 is improved usability. You won’t see any groundbreaking new features but, instead, an incremental improvement over 7.0 when it comes to ease of use and performance.
In total, our engineering team worked on 100+ tickets over 6+ months, mostly dealing with small minutiae such as “smoother panning in IE11” and the like. Below is a list of some of the bigger items that you may care about, if you are a current 7.0 user. For improvements from previous versions, you will have to refer back to the newsletters or release notes provided on our website.
This section describes changes that affect any one of our netTerrain licenses.
Some features may only apply to users with a netTerrain DCIM or netTerrain OSP license.
This section only describes improvements since version 7.0.709.3616
1.1.1 New Ribbon
This is probably the biggest change in 7.1 and we hope you’ll like it, as it is hard to miss!
Before we delve into the more granular aspects of the change, here’s the brief story behind it: our toolbar was getting crowded and it kept “overflowing” into two rows for most screen resolutions and browser zoom settings. Also, we felt that most buttons did not convey a story or context (and remained unused).
The ribbon is not a new concept; we “borrowed” it and modified it from other well known tools. What’s the big deal about it? Well, now you have menus that provide some context as to which functions to expect for each one of them. They expand into a ribbon with buttons, where each button has a simple subtext and a much more detailed tooltip explaining what the button does.
Don’t like the extra real estate the ribbon snatched from your diagram space? Worry not, since you can collapse it using our handy ribbon arrow. Now your sandbox got bigger!
Our screenshot below highlights the ‘Page’ menu, the page ribbon buttons (such as the Left panel button), the tooltips that pop up for each button upon a mouse hover action as well as the ribbon expand/collapse arrow.
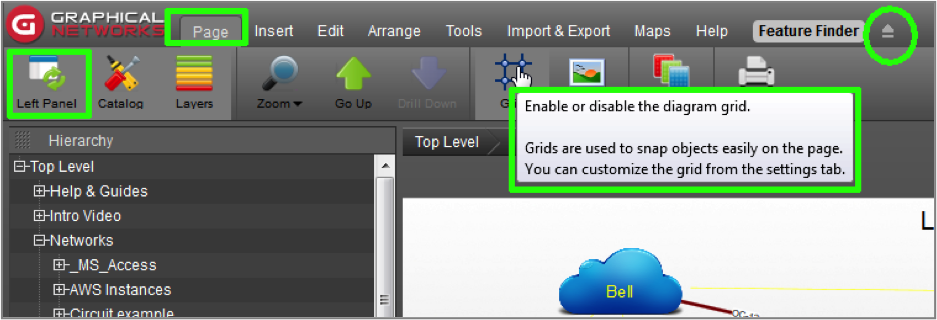
1.1.2 Outside plant “clusters”
This one is for those users out there taking advantage of our OSP module, and it represents a big change in how we handle nodes displayed on dynamic OpenStreet maps (see our OSP chapter).
We now have the ability to display clusters of nodes on dynamic maps, which provide users with a cleaner, faster navigation experience.
Clusters are circles on a map that simply show a counter that represents the number of nodes that exist inside that cluster. The actual nodes will appear once you zoom in deep enough. This means that instead of showing every single individual node (or node indicator) on an OSM diagram right off the bat, we show you clusters. Let’s face it: if you have a map with 1000 nodes there isn’t much you can do with that anyways. You have to zoom in to get to the relevant information. As you zoom in, a special algorithm determines how to turn a big cluster into multiple smaller clusters until, at some point a “clusterized” representation of a collection of nodes turns into the actual collection of nodes.
1.1.3 Animated tutorials
For novice users, netTerrain now starts up with an animated tutorial to show you how to get started with the tool. This tutorial teaches you the very basics: how to add a node, how to double click and add some links. It only launches automatically when a newly created user logs in for the first time.
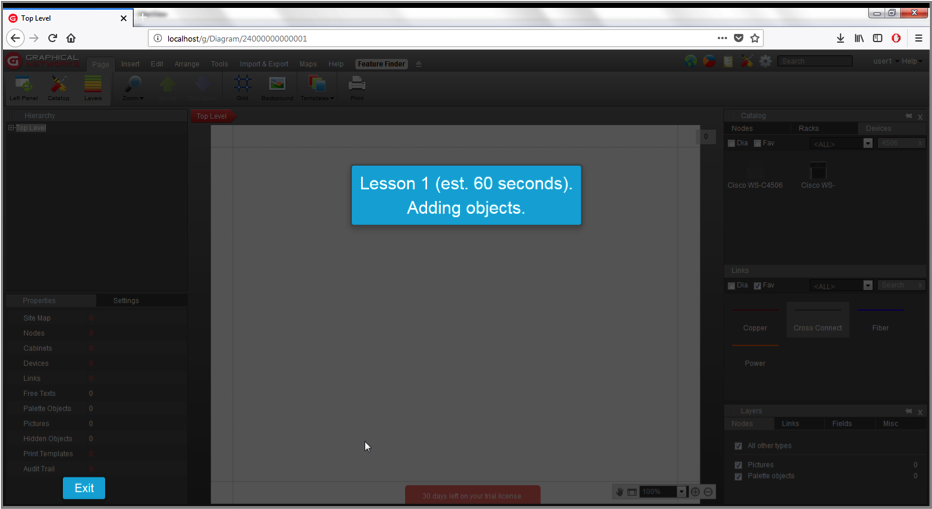
The novice user will be prompted to perform basic tasks assigned by our friendly dragonfly, while being shown around.
1.1.4 Feature Finder
In the same vein as the previous enhancement, the feature finder helps novice users find features quickly. The way this works is simple: click on the feature finder button and start typing!
As you start typing in the feature finder dialog, netTerrain displays a number of options related to the search key. When you hove the mouse over any of the options, the corresponding button that handles that specific option is highlighted on the fly.
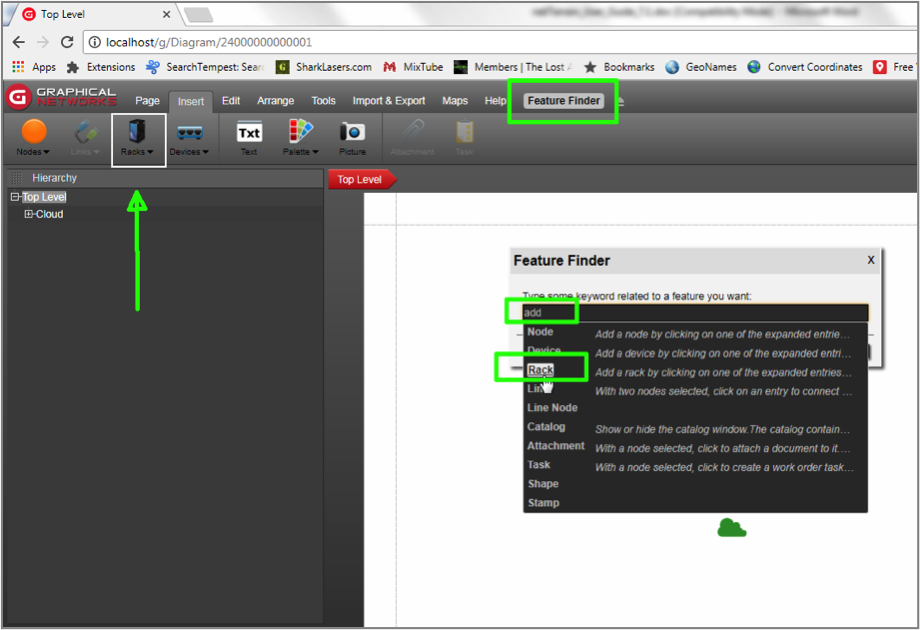
Currently, the feature finder only provides help with functionality associated with a button.
1.1.5 Easier link creation
If you are an experienced user, you may think that creating links is easy. After all, there are so many options to create links in netTerrain already, right? However, for somebody not used to the “netTerrain way”, we thought we may give them an additional, straightforward option.
Now, by simply hovering the mouse over a node, after a couple of seconds the cursor will change to an image indicating that a connection can be created and the node will display possible connection points. From there on you can simply press the left mouse button and drag it to the other endpoint to create the link.
1.1.6 New expanded REST and SOAP API
This one is for the hardcore users: we expanded our REST and SOAP APIs and made our REST interface a lot easier to access as well, courtesy of Swagger.
Our REST API did exist before, but it was very limited compared to our SOAP API. The biggest change however is the accessibility. You can explore and test it directly from the help menu using Swagger:
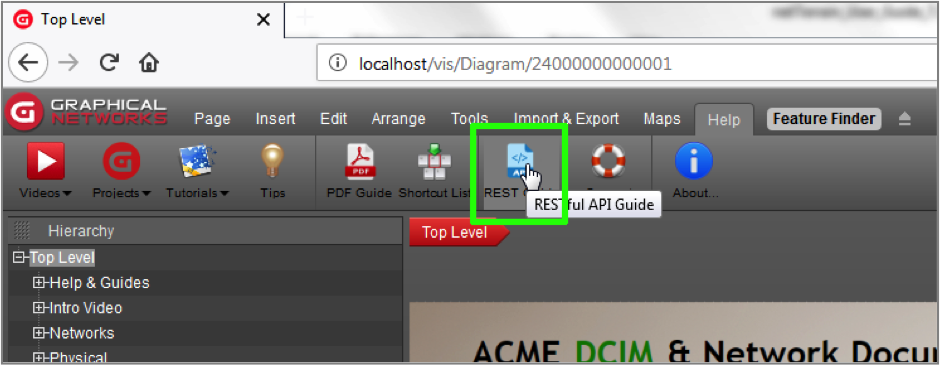
Once you click on the REST API Guide, a new tab with the Swagger interface pops up and provides you with all the tools, bells and whistles to explore, expand and test available operations (Get, Post, Put, etc.).
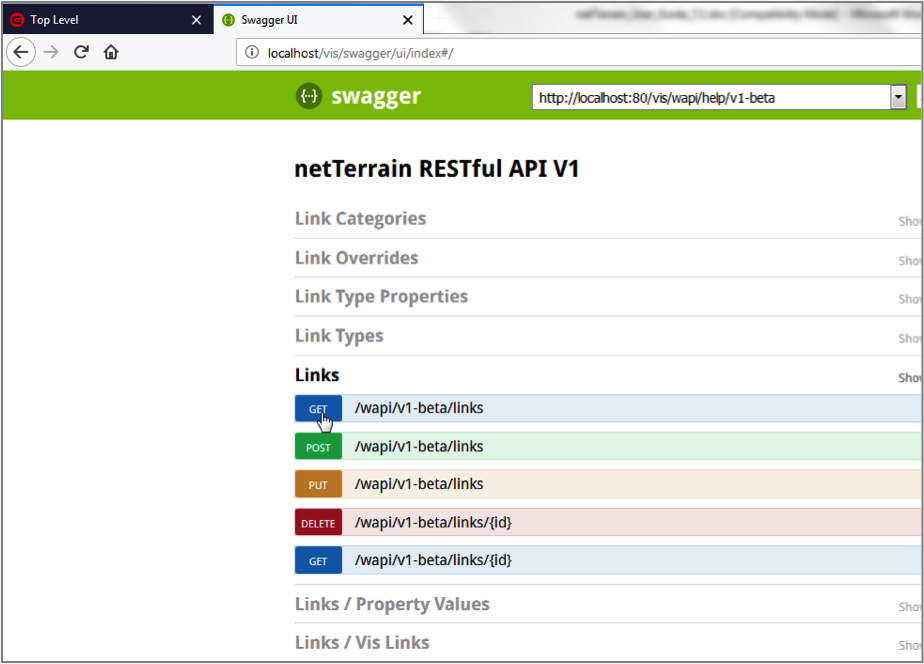
Our SOAP API also gained traction with an array of new methods available for developers.