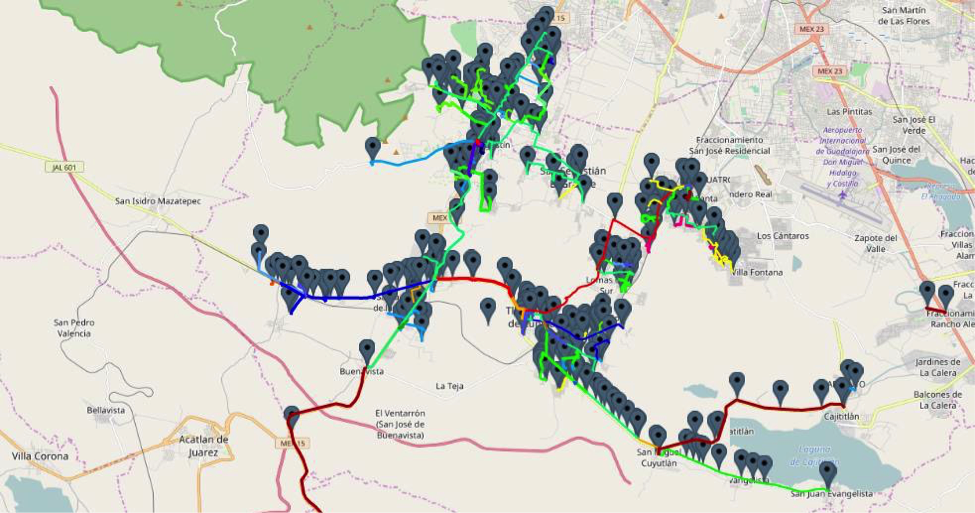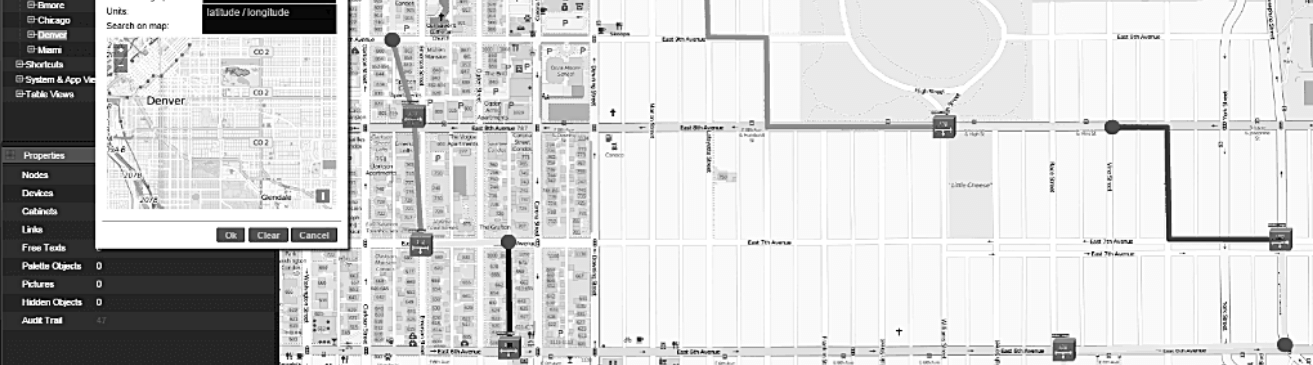
In this blog, the 5th installment to our series on managing your outside plant with dynamic maps, we’ll show how you can bring existing outside plant data into netTerrain. If you already have outside plant data in Google Earth (or another tool that supports exports to KML or KMZ formats), you can leverage this data by bringing it into netTerrain with a few clicks.
KML and its cousin KMZ (zipped KML) are typical formats used by mapping or GIS applications, such as Google Earth: they can be easily imported into netTerrain. KML/KMZ imports are mostly used in the context of a netTerrain OSP project, specifically to import data that exists in another OSP type application and minimize manual data entry.
Nothing needs to be setup on the netTerrain server or on the client side to make this import work, but note that the KML import button only works for netTerrain diagrams containing a dynamic map (dynamic maps are only available with a valid netTerrain OSP license).
Prerequisites for Importing KML / KMZ files
As we said before, a KMZ file is basically a compressed version of a KML file. There is, however, an important distinction between the two: KMZ files can contain images, typically located under a “files” folder. These images would not be present in the KML file since the latter is essentially a text file with a special XML style format.
netTerrain can use images contained in the KMZ file and associate them with the corresponding nodes that are imported. If you want to preserve the same icons used in your application that exported the data, you may want to utilize the raw KMZ format instead of the unzipped KML file and make sure that those images are indeed included. From now on in this blog, when explaining this feature, we will mainly just refer to KMZ files.
So — before importing a KMZ file into netTerrain, make sure that you are working on a diagram in netTerrain that already has a dynamic map in it.
Ideally, this map should be large enough to correctly place all nodes that exist in the KMZ file: every latitude and longitude coordinate associated with a node in the file should be contained within the boundaries of your netTerrain map — otherwise, any nodes falling outside of the boundaries will be discarded. Since importing the data is easy, if your original map is not correct, you can delete the imported data, change the map, and retry. Also, it is better to err on the side of a larger-than-needed map. You can change it to a smaller map later, and netTerrain will preserve the coordinates (if they are still within the boundaries of the smaller map).
Since KMZ data is flat in nature, netTerrain will not produce any hierarchy of any kind. As such, all the data will be placed in one diagram, which in some cases may produce a very large diagram. You can take advantage of netTerrain’s hierarchical nature by using different maps or diagrams, even in a parent to child relationship. To do that, it is better if the source is somehow partitioned so that you can already bring in the data as different KMZ files.
Importing a KMZ/KML File
To import a KMZ file navigate to the diagram that contains the map that will hold the KMZ data and click on the import from KMZ button found under the Import & Export ribbon.
In the upload KML / KMZ file dialog navigate over to the folder that has the KMZ file and click on ‘Start Upload’. Once the import finished, an “Import completed” dialog appears. After you click on ‘Ok’ the map is refreshed, containing the KMZ data.
A few things to note about the results you see after the import:
- Nodes are automatically assigned a type
- The same icon you used in Google Earth (or your original tool) should be seen in netTerrain
- Lat long positioning is, as expected, automated
- Lines should include bend points to follow the same path you used in the source
- Line colors should be preserved
- “Dangling” links are not supported, as such, netTerrain creates fictitious, transparent endpoints to represent these lines
In sum, if you have existing data on your outside plant in Google Earth or another tool, you can absolutely bring what you have in to netTerrain. It takes just a couple clicks to load in data in KML or KMZ formats.